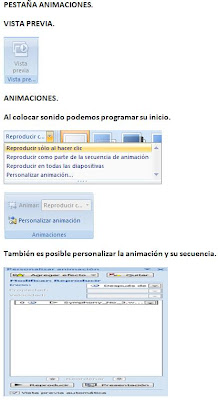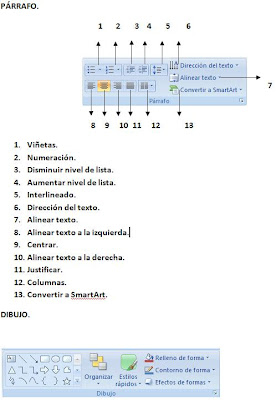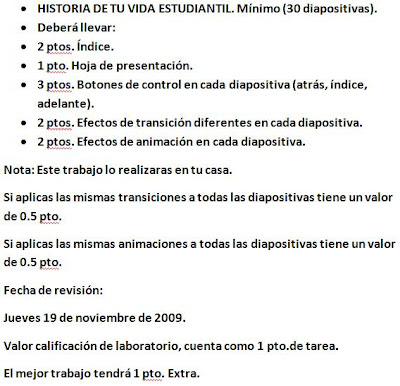viernes, 20 de noviembre de 2009
Definicion de documentos
Definicion de presentacion
Definicion de PowerPoint
miércoles, 11 de noviembre de 2009
Imagenes animadas

http://www.gifmania.com.mx/
www.imagenesanimadas.net/Navidad/0-Navidad.asp
www.soloimagen.net/gifs/categoria.asp?cat=61
www.emma-arvo.net/imagenes_animadas.htm
www.imagenesanimadas.net/Alfabetos/Navidad.asp
www.fondosgratis.com.mx/items/dibujos-animados/mickey/548-amor-en-navidad/
Puedes bajar letras para hacer tu nombre animado, colocar titulos animados, viñetas animadas etc.
Realizar busquedas con:
Imagen animada
imagenes gif
imagenes de navidad
animacion gif
Nota: No olvides checar los requisitos de la presentacion y la forma de evaluar en este blog.
Historia de navidad.
Historia estudiantil.
Mes Noviembre>
lunes, 9 de noviembre de 2009
Practicas.
Transicion

Pestaña animacion.
miércoles, 4 de noviembre de 2009
Historia de navidad
sábado, 17 de octubre de 2009
Regla Horizontal.
viernes, 16 de octubre de 2009
Simbolos
Texto
Texto

CUADRO DE TEXTO.
Inserta cuadros de texto con formato previo, en cualquier posición del documento.
1. ELEMENTOS RAPIDOS.
Inserta piezas del contenido que se pueden volver a utilizar, incluyendo campos, propiedades del documento.
2. WORDART.
Inserta texto artístico (decorativo).
3. LETRA CAPITAL.
Crea una letra que ocupa dos o más espacios, al inicio de un párrafo.
Encabezado y pie de pagina.

1. ENCABEZADO.
El contenido del encabezado aparecerá en la parte superior de cada página impresa.
2. PIE DE PÁGINA.
El contenido del pie de página aparecerá en la parte inferior de cada página impresa.
3. NUMERO DE PÁGINA.
Al principio de pagina, final de pagina, márgenes de pagina, posición actual, formato de los números de pagina.
Vinculos.

1. HIPERVINCULO.
Crea un vinculo (liga) a una página web, una imagen, una dirección de correo electrónico, programa.
2. MARCADOR.
Crea un marcador para asignar un nombre a un punto especifico en un documento.
3. REFERENCIA CRUZADA.
Hace referencia a elementos como encabezados, ilustraciones y tablas.
Ilustraciones

1. IMAGEN.
Inserta una imagen desde un archivo.
Inserta imágenes prediseñadas desde la galería de office, dibujos, películas, fotografías, sonidos.
3. FORMAS.
Inserta formas previamente diseñadas como flechas, rectángulos, círculos, líneas, símbolos de diagrama de flujo, llamadas, cintas y estrellas.
4. SMARTART.
Inserta gráficos para comunicación visual, diagramas de procesos, organigramas.
5. GRAFICO.
Inserta un grafico para ilustrar y comparar datos.
Tablas.
Paginas.
MENU (PESTAÑA) INSERTAR.
- Paginas.
- Tablas.
- Ilustraciones.
- Vinculos.
- Encabezado y pie de pagina.
- Texto.
- Símbolos
miércoles, 14 de octubre de 2009
Tarea
Colocar en tu cuaderno 10 caracteristicas que sean comunes entre todos.
ejemplo: margen izquiedo.
Escribir 3 ventajas de utilizar un procesador de texto.
Escribir 3 desventajas de utilizar un procesador de texto.
Revision jueves 15 de octubre de 2009 1a b c d
en el laboratorio.
lunes, 12 de octubre de 2009
PRACTICA 5 WORDART E IMAGENES PREDISEÑADAS.

PASOS A SEGUIR:
Ø Primero colocar titulo con Wordart, escribir párrafos.
Ø Agregar imagen prediseñada, en herramientas de imagen pestaña organizar, ajuste de texto, detrás del texto, insertar formas llamadas, colocar formas, flechas de bloque, colocar cinta, Wordart, formas, lo ultimo lo realizas utilizando cuadros de texto, formas, cuadros de texto.
Ø Deberás dar una mejor presentación agregando colores, sombras, efectos de relleno, 3D, diferentes tipos de fuente, en diseño de pagina, pestaña fondo de pagina, agregar bordes de pagina, cuadro arte. También agregar un color de página, efecto de relleno.
Ø Las imágenes de las frutas deberás buscarlas en internet, y colocarlas en el orden establecido, recuerda que en herramienta de imagen, organizar, ajuste de texto, detrás del texto, esto te permitirá ubicarlas en el orden y tamaño que se muestran.
PRACTICA 4ESTILO PERIODISTICO

ESTILO PERIODÍSTICO.
La información se escribe en columnas, y dependiendo de la importancia de la noticia se publicará a una, dos, tres, cuatro o cinco columnas.
NUMERO DE PÁGINA.
Ingresar al menú insertar, en la pestaña encabezado y pie de página, seleccionar número de página, existen diferentes formatos que pueden ir al inicio, final, margen de pagina, posición actual.
![]()
Pasos a seguir:
1. Escribe todo normal.
2. Colocar sangría de primera línea en 2.
3. Seleccionar los títulos y sus párrafos, PORTADA, INSERTAR IMAGEN, WORDART, ingresar al menú diseño de pagina, pestaña configurar pagina, seleccionar columnas, seleccionar mas columnas, en la ventana columnas preestablecidas dos, seleccionar línea entre columnas, clic en aceptar.
4. Coloca el cursor después del título INSERTAR IMAGEN, inserta una imagen prediseñada reducir el tamaño, menú insertar, pestaña ilustraciones, en el menú herramientas de imagen, en la pestaña estilos de imagen elegir uno, forma de imagen, efecto de imagen, en la pestaña organizar, seleccionar ajuste de texto estrecho.
- Coloca un wordart (texto artístico), menú insertar, seleccionar wordart, elegir uno, en el menú herramientas del wordart, cambiar relleno, forma, en la pestaña estilos del wordart, en la pestaña efectos de sombra elegir una.
PRACTICA 3 VIÑETAS Y NUMERACION
CONFIGURAR PAGINA.
Para predeterminar márgenes en varios documentos ingresamos al menú diseño de página, pestaña configurar página, márgenes, márgenes personalizados.
MODOS DE VISUALIZACION.
En Word se puede visualizar el área de trabajo de diferentes maneras, esto tiene como propósito una mejor gestión del documento. Los modos de visualización son:
Ø Diseño de impresión.
· Lectura de pantalla completa.
ü Diseño Web.
v Esquema.
¯ Borrador.
Vista de impresión es el más utilizado, y está predeterminado al inicio del documento.
Para cambiar los modos de visualización ingresa al menú vista ingresar a la pestaña vistas del documento.
GUARDAR UN ARCHIVO.
Podemos guardar un archivo y asignarle un nombre, mediante:
ü Botón de office.
ü Seleccionar guardar como.
v Desde la barra de inicio rápido.
o Mediante la tecla f12.
ABRIR UN ARCHIVO.
Podemos abrir un archivo y trabajar en el documento, mediante:
ü Botón office.
ü Seleccionar abrir.
v Haciendo doble clic en el archivo.
§ También al oprimir Control + a.
Pasos a seguir:
1. Escribe todo normal, sin sangrías.
2. Al terminar seleccionar todo el documento y coloca sangrías francesa e izquierda en 1.0, sangría de primera línea en 2.5, sangría derecha en 15.5, justificar el texto.
3. Recuerda que las viñetas están en el menú inicio, pestaña párrafo, viñetas, deben ser diferentes estilos de viñeta como en el documento, puedes definir nueva viñeta, símbolo, imagen, fuente.
4. Utiliza el corrector ortográfico, menú revisar, pestaña revisión, ortografía y gramática, oprimiendo la tecla F7, con el botón derecho del Mouse, en el menú contextual.
5. Coloca un tipo de fuente a los títulos, color y tamaño de fuente 16, los párrafos tipo de fuente, tamaño de fuente 12.
PRACTICA 2 EDICION
EDICIÓN.
Por lo general, durante la edición de un documento, se efectúan actualizaciones del mismo, Word proporciona las herramientas necesarias para facilitar tareas como manipulación de texto ( pegar, copiar, cortar, o borrar) de la pestaña portapapeles, buscar, reemplazar, seleccionar, de la pestaña edición, corrección de ortografía y gramática, del menú revisar, pestaña revisión.
INSERTAR TEXTO.
Puede agregar texto en cualquier parte de un documento, simplemente haciendo clic en el lugar donde se desea agregar texto.
COPIAR TEXTO.
Consiste en duplicar bloques de texto en diferentes partes del documento, o en otros documentos.
CORTAR TEXTO.
Esta operación consiste en mover texto de un lugar a otro dentro del documento.
BORRADO DE TEXTO.
Puede borrar texto en un documento de diferentes maneras, al seleccionarlo y sobre escribir, con la tecla de retroceso borra un carácter a la derecha, suprimir borra un carácter a la izquierda, al seleccionarlo y oprimir suprimir, también si esta seleccionado y oprimes enter.
BUSQUEDA Y REEMPLAZO DE TEXTO.
Permite localizar rápidamente una palabra o frase en un documento, o cambiar el texto en una parte del documento o todo el documento donde se repita la palabra.
Pasos a seguir:
- Escribe todo normal.
- Seleccionar todo y colocar sangría de primera línea en 2, la sangría francesa e izquierda en 1.0, la sangría derecha en 16, seleccionar todo y justificar el documento.
- Selecciona los títulos colocar negritas, subrayado, cambia el tipo de fuente que tú quieras, cambia el color de fuente, se localiza en la pestaña fuente, del menú inicio.
- selecciona cada párrafo y utiliza un tipo de fuente diferente al título coclocar colores diferentes a los párrafos.
- Utiliza el corrector de ortografía y gramática, localizado en el menú revisar, pestaña revisión, puedes hacer clic sobre la palabra utilizando el botón derecho del Mouse.
- Ordena el documento de la siguiente manera utilizando cortar y pegar.
1 Edición, 2 Borrado de texto, 3 Búsqueda y reemplazo, 4 cortar texto, 5 copiar texto, 6 insertar texto.
EDICION
PARRAFO

1. VIÑETAS.
Inicia una lista con viñetas (símbolos), puedes seleccionar distintos tipos de viñetas haciendo clic en la flecha.
2. NUMERACION.
Inicia una lista numerada, puedes seleccionar distintos tipos de numeración haciendo clic en la flecha.
3. LISTA MULTINIVEL.
Inicia una lista de varios niveles, puedes seleccionar distintos estilos de lista de varios niveles haciendo clic en la flecha.
4. DISMINURI SANGRIA.
Reduce el nivel de sangría del párrafo.
5. AUMENTAR SANGRIA.
Aumenta el nivel de sangría del párrafo.
6. ORDENAR.
Alfabetiza el texto seleccionado, ordena datos numéricos.
7. MARCA DE PARRAFO.
Muestra marcas de párrafo y otros símbolos de formato ocultos.
8. ALINEAR TEXTO A LA IZQUIERDA.
Coloca el texto de lado izquierdo.
9. CENTRAR.
Coloca en el centro el texto.
10. ALINEAR TEXTO A LA DERECHA.
Coloca el texto de lado derecho.
11. JUSTIFICAR.
Alinea el texto en los márgenes izquierdo y derecho, y agrega espacios adicionales entre palabras si es necesario.
12. INTERLINEADO.
Cambia el espaciado entre líneas de texto, si haces clic en la flecha muestra diferentes opciones de interlineado.
13. SOMBREADO.
Colorea el fondo de texto o párrafo seleccionado.
14. BORDE INTERIOR.
Personaliza los bordes de las celdas.
FUENTE

1. FUENTE.
Cambia el tipo de letra.
2. TAMAÑO DE FUENTE.
Cambia el tamaño de fuente.
3. AGRANDAR FUENTE.
Aumenta el tamaño de la fuente.
4. ENCOGER FUENTE.
Reduce el tamaño de la fuente.
5. BORRAR FORMATO.
Borra todo el formato de la selección y deja el texto sin formato.
6. NEGRITA (Ctrl + N).
Aplica el formato de negrita al texto seleccionado.
7. CURSIVA (Ctrl +K).
Aplica el formato de cursiva al texto seleccionado.
8. SUBRAYADO (Ctrl + S).
Subraya el texto seleccionado.
9. TACHADO.
Traza una línea en medio del texto seleccionado.
10. SUBINDICE.
Crea letras minúsculas debajo de la línea del texto.
11. SUPERINDICE.
Crea letras minúsculas encima de la línea del texto.
12. CAMBIA MINUSCULAS A MAYUSCULAS.
Cambia el texto seleccionado tipo oración, minúscula, mayúscula, poner mayúsculas en cada palabra, alternar mayúsculas / minúsculas.
Cambia el aspecto del texto como si estuviera marcado con un marcador.
14. COLOR DE FUENTE.
Cambia el color del texto.
miércoles, 30 de septiembre de 2009
PRACTICA DE LAB. DE COMPUTO WORD 2007 1
REGLA HORIZONTAL Y VERTICAL.
Las reglas se visualizan en modo de visualización de impresión de pagina, también debemos de verificar que este activada la opción de regla, localizada en el menú ver.
Otra forma de configurar y predeterminar márgenes es desde la opción configurar página localizada en el menú archivo.
- Al terminar de escribir coloca al título “REGLA HORIZONTAL Y VERTICAL” el tipo de fuente arial black, tamaño 14, lo realizas en la pestaña fuente.
- En los párrafos elegir un tipo de fuente diferente al del título y darle un tamaño de fuente de 12.
- Seleccionar el primer título y su contenido, justificarlo, en la pestaña párrafo.
- Para comenzar en el segundo título primero deberás mostrar la regla horizontal y vertical, menú vista, seleccionar regla de la pestaña mostrar u ocultar, colocar la sangría francesa e izquierda en la posición 1, y la sangría de primera línea e izquierda en la posición 2, la sangría derecha en 17.
- El segundo título colocar tipo de letra arial black, tamaño 16.
- Los párrafos tamaño de fuente 11.
- ¿Qué es lo que pasa cuando colocas sangrías al escribir?